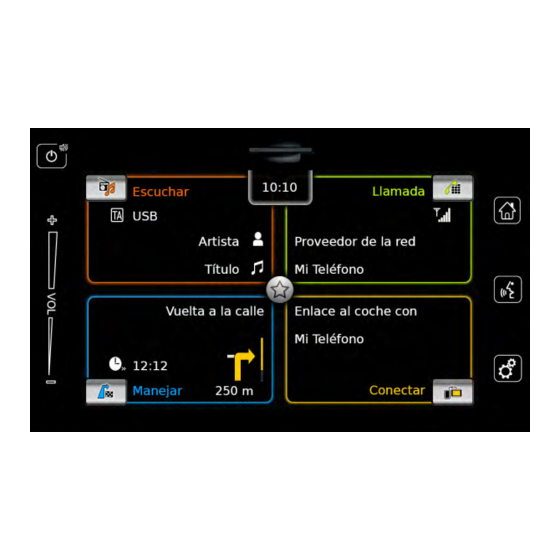
Table of Contents
Advertisement
Available languages
Available languages
Quick Links
Advertisement
Chapters
Table of Contents

Summary of Contents for Bosch SLDA
- Page 1 Infotainment System es Instrucciones de manejo Operating instructions...
- Page 2 Aviso legal Toda la información incluida en este manual está basada en la información más reciente disponi- ble sobre el producto en el momento de la publi- cación. Debido a la introducción de mejoras u otros cambios, puede haber discrepancias entre la información dada en este manual y su sistema de infoentretenimiento.
- Page 3 Elementos de mando es | 3 1 Botón Cuando el equipo se halla en modo de operación normal: Con un toque corto: Desactivar o activar el sonido Con un toque largo: Cambiar al modo standby Cuando el equipo se halla en modo stan- dby: Cambiar al modo de operación normal 2 Display...
-
Page 4: Table Of Contents
4 | es Contenido Contenido Características ......8 4.5 Pantallas de los modos de operación 4.9 Ajustar la hora y la fecha .... 19 principales ........ 15 4.9.1 Seleccionar el formato de la fecha . . 19 Símbolos utilizados en este 4.9.2 Seleccionar el formato de la hora ... 19 4.5.1 Escuchar la radio y los medios de documento ........8 4.9.3 Ajustar la hora vía GPS .... 20 reproducción ........ 15 4.9.4 Ajustar la hora manualmente .. 20 Información importante ....9 4.5.2 Teléfono .......... - Page 5 Contenido es | 5 Modo de radio FM/AM ....29 Reproducción Navegación......... 36 multimedia ......... 32 5.1 Escuchar la radio ...... 29 7.1 Iniciar la navegación ...... 37 6.1 Seleccionar una fuente multimedia . 32 5.2 Pantalla del sintonizador .... 29 7.2 Ingresar un destino ...... 37 6.2 Abrir la pantalla de la fuente de 7.2.1 Abrir el menú Destinos .... 37 5.3 Abrir la pantalla del sintonizador .. 30 audio/video ........ 32 7.2.2 Ingresar una dirección.....
- Page 6 6 | es Contenido 7.7 Vista del mapa y opciones .... 43 7.9 Definir los ajustes de la guía de ruta 7.13 Bloquear las teclas durante la y el mapa ......... 46 conducción ........ 53 7.7.1 Abrir la vista del mapa .... 43 7.7.2 Vista del mapa cuando está activa 7.9.1 Abrir los ajustes de la guía de ruta 7.14 Seleccionar el formato para las geo- la guía de ruta ......... 43 y el mapa ......... 46 coordenadas ........ 53 7.7.3 Repetir el mensaje actual de la 7.9.2 Ver los puntos de interés en el navegación ........ 43 mapa .......... 47 7.15 Actualizar los datos del mapa .
- Page 7 Contenido es | 7 Teléfono ........54 8.10 Otros ajustes ........ 58 10 Cámara de visión trasera ........62 8.10.1 Tono de llamada del teléfono móvil 58 8.1 Iniciar el modo de teléfono .... 55 8.10.2 Orden de clasificación de la agenda 10.1 Ajustes de la imagen de la cámara 8.1.1 Abrir el menú del teléfono .... 55 telefónica ........ 58 de visión trasera ...... 62 8.2 Aceptar o rechazar una llamada.. 55 Integración de un smartphone .. 59 10.1.1 Activar y desactivar las líneas de 8.2.1 Aceptar una llamada......
-
Page 8: Características
8 | es Características | Símbolos utilizados en este documento 1 Características 2 Símbolos utilizados Además de estas advertencias, también se usan estos otros símbolos: en este documento Sintonizador AM/FM – 18 presintonías manuales para FM y 12 Nota: Los símbolos que aparecen junto a un texto en para AM Detalles adicionales para la aplicación un recuadro gris representan advertencias e... -
Page 9: Información Importante
Información importante es | 9 3 Información El uso del sistema de navegación no Nota importante: exime al conductor de la responsa- En el modo standby, el dispositivo importante bilidad de comportarse siempre de puede llegar a descargar la batería si forma correcta y atenta. -
Page 10: Operación
10 | es Información importante | Operación 4 Operación No aplique ningún spray líquido sobre el equipo. Para limpiar la caja exterior y el panel protec- 4.1 Elementos de mando de la pan- tor/display, humedezca un paño suave con talla táctil agua tibia y elimine la suciedad con él. Ase- gúrese de que no penetra líquido en la panta- Nota importante: lla. -
Page 11: Ampliar (Zoom) La Vista Del Mapa
Operación es | 11 Toque la superficie del display y deje el dedo mueva el dedo por la superficie para desplazar Para retornar al modo normal desde el modo sobre ella. A continuación, desplace el dedo por la sección mostrada del mapa. standby, la superficie. -
Page 12: Desactivar El Sonido Del Equipo
Emisora actual o fuente multimedia (p. ej. USB) Notas: – Detalles sobre el programa de radio selec- En www.suzuki-slda.com encon- cionado o el título multimedia (p. ej. fre- trará información acerca de los cuencia y nombre de la emisora o artista y smartphones compatibles con el nombre del título) -
Page 13: Abrir La Pantalla De Un Modo De Operación Principal
Operación es | 13 4.4.1 Abrir la pantalla de un modo Nota: de operación principal Si su equipo no está dotado de sistema Para abrir la pantalla de un modo de operación de navegación, usted tendrá acceso a principal, estas funciones: f toque en el área del display correspondiente Radio: Abre la pantalla del sintoniza- a ese modo de operación. -
Page 14: Opción De Acceso Rápido
14 | es Operación Radio: Abre el menú fuente para 4.4.3 Opción de acceso rápido Con la opción de acceso rápido puede acceder a escuchar la radio En cada modo de operación principal se puede estas funciones: Llamada: Abre el menú Seleccionar acceder a más funciones con la opción de Escuchar: –... -
Page 15: Pantallas De Los Modos De Operación Principales
Operación es | 15 Conectar: Sale de la aplicación del Pantalla USB: 4.5.3 Navegación smartphone que se esté ejecutando Nota: 4.5 Pantallas de los modos de ope- Solo en los equipos dotados de sis- ración principales tema de navegación. 4.5.1 Escuchar la radio y los Vista del mapa: medios de reproducción Pantalla del sintonizador FM: 4.5.2 Teléfono Menú... -
Page 16: Bloquear Las Teclas Durante La Conducción
16 | es Operación 4.5.5 Cambiar entre las pantallas vehículo esté en movimiento. Si está activado el 4.6.1 Ajuste del bloqueo de teclas de los modos de operación bloqueo de las teclas, solo podrá usar el teclado con una sesión de Apple Car- principales cuando el vehículo esté parado. Play activa Desde la pantalla de un modo de operación Para activar la opción Bloquear teclas durante la Si se modifica el Bloqueo de teclas durante la conducción:... -
Page 17: Ingresar El Pin
Operación es | 17 equipo haya estado separado de la tensión del Si introduce un PIN incorrecto 5 vehículo (p. ej. después de cambiar la batería): veces seguidas, el equipo quedará bloqueado y aparecerá una notifica- ción al respecto. En dicho caso, contacte con su proveedor para desbloquear el equipo. -
Page 18: Ajustar El Nivel De Graves Y Agudos
18 | es Operación Nota: 4.8.4 Seleccionar un ajuste predefi- f Toque en Control de volumen dependiente Para desplazarse por los ajustes de nido del ecualizador de la velocidad. sonido disponibles, toque en el área f Toque en Ajustes predefinidos del ecuali- de la lista y deslice el dedo hacia zador. -
Page 19: Ajustar El Volumen Para Una Fuente De Dvd Externa
Operación es | 19 f Toque en la opción deseada. Bajo, Normal o 4.9.1 Seleccionar el formato de la Alto. fecha El formato de fecha seleccionado hace referen- 4.8.7 Ajustar el volumen para una cia a la indicación de la fecha en, por ejemplo, la fuente de DVD externa lista de llamadas en el modo de teléfono. f Toque en Nivel de DVD externo. -
Page 20: Ajustar La Hora Vía Gps
20 | es Operación f Toque en Formato de hora. Nota: Para desplazarse por las zonas hora- rias disponibles, si es necesario, toque en el área de la lista y deslice el dedo hacia arriba o hacia abajo. f Toque en para volver a los ajustes de la hora y la fecha. -
Page 21: Otros Ajustes Del Sistema
Operación es | 21 En la pantalla se muestran las opciones para Nota: usa esta función para ajustar el brillo ajustar la hora manualmente. Para desplazarse por los ajustes del máximo, la indicación del mapa en la sistema disponibles, toque en el pantalla de Navegación quedará... -
Page 22: Seleccionar Las Unidades De Medida
22 | es Operación 4.10.3 Seleccionar las unidades de Nota: medida Si el PIN de seguridad ingresado para El equipo puede usar unidades de medida métri- la confirmación no es correcto, apare- cas o imperiales. cerá una notificación y tendrá que volver a empezar desde el principio Nota: para asignar el nuevo PIN de seguridad. -
Page 23: Cambiar El Pin De Seguridad Del Equipo
Operación es | 23 4.10.5 Cambiar el PIN de seguridad f Toque en 4.10.6 Mostrar información acerca del equipo del software de código Nota: f En los ajustes del sistema, toque en PIN de abierto seguridad. Si ingresa un PIN incorrecto para el El equipo utiliza software de código abierto. equipo, aparecerá brevemente la noti- Para ver información al respecto, ficación “PIN de seguridad incorrecto”... -
Page 24: Mostrar La Versión Del Soporte De Datos
24 | es Operación 4.10.8 Mostrar la versión del Velocidades binarias soporte de datos AVI para H.264/MPEG4 ASP (Xvid) – 8 kbits/s a 448 kbits/s con VBR y CBR Velocidades de muestreo Nota: Los datos guardados en tarjetas SD y dispositi- – hasta 48 kHz La versión del soporte de datos le vos externos conectados al puerto USB están proporciona información sobre el año sometidos a las siguientes restricciones:... -
Page 25: Dispositivo De Almacenamiento Usb/Apple
SD que contiene los datos del SD mal alineada y posicionada, mapa del sistema de navegación. Nota: En www.suzuki-slda.com encontrará corre el riesgo de dañar la tarjeta y Mientras esté retirada la tarjeta SD que la ranura. contiene los datos del mapa del nave- información acerca de los dispositivos... -
Page 26: Fuente De Sonido Aux
Bluetooth® blecer una conexión vía Bluetooth® con otro teléfono móvil. Notas: Cualquier conexión existente vía En www.suzuki-slda.com encon- Bluetooth® será desconectada trará información acerca de los automáticamente tan pronto como dispositivos externos compatibles se conecte otro smartphone con la con el equipo. - Page 27 Operación es | 27 Información general En el menú Seleccionar dispositivo Bluetooth Ahora, el equipo está preparado para establecer El euqipo soporta Bluetooth® 3.0 + HS y los encontrará esta información y elementos de una conexión (vinculación). En la pantalla se siguientes perfiles y estándares Bluetooth®: mandos: muestra el PIN del equipo para Bluetooth®.
-
Page 28: Conectar Un Smartphone Mediante La Función De Integración
Notas: notificación correspondiente. Para conectar uno de los teléfonos mostrados Método 3: En www.suzuki-slda.com encon- en dicha lista, trará información acerca de los El teléfono móvil recibe el PIN del equipo y lo f toque en la opción correspondiente del menú... -
Page 29: Modo De Radio Fm/Am
Operación | Modo de radio FM/AM es | 29 5 Modo de radio FM/ Los smartphones integrados vía Nota: MirrorLink™ o Android Auto requie- El botón también lo encontrará en ren una conexión vía Bluetooth® la pantalla del medio de reproducción además de la integración vía USB seleccionado. -
Page 30: Abrir La Pantalla Del Sintonizador
30 | es Modo de radio FM/AM A Botón : Cambia de frecuencia RDS, usted no tendrá el placer de O bien: disfrutar de ellas. f Toque en cualquier posición de la escala de B Botón : Inicia la sintonización de bús- sintonización D para ajustar la frecuencia queda Este equipo está... -
Page 31: Memorizar Emisoras
Modo de radio FM/AM es | 31 5.7 Memorizar emisoras A continuación comienza a sonar la emisora 5.10 Mensaje de tráfico memorizada. 5.7.1 Memorizar emisoras manual- Nota: 5.9 Activar y desactivar el texto de mente Si las emisoras de su área de recepción f Primero seleccione el banco de memoria si radio no soportan el servicio RDS, no podrá... -
Page 32: Cancelar La Reproducción De Un Mensaje De Tráfico
32 | es Modo de radio FM/AM | Reproducción multimedia 6 Reproducción El equipo reproduce los mensajes de tráfico tan si la fuente de audio seleccionada pronto como los recibe. La emisora sintonizada no está conectada o insertada, multimedia se muestra en la pantalla por el tiempo que dura si no es posible reproducir todos los el mensaje. -
Page 33: Pantalla De La Fuente De Audio
Reproducción multimedia es | 33 6.3.1 Pantalla de la fuente de audio H Fuente de reproducción seleccionada A continuación se reproduce el título siguiente o anterior. I Área de información sobre el título J Botón : Salta al siguiente título/avance 6.3.4 Seleccionar títulos en el rápido navegador de medios K Botón : Pausa la reproducción f Toque el área de información del título I. -
Page 34: Repetición Aleatoria
34 | es Reproducción multimedia álbum, artista, carpeta) Notas: T Botón : Salta al título anterior – Desactivar repetir : Desactiva la fun- Cuando se reproduce un DVD U Barra de progreso de la reproducción ción de repetición externo, no hay ninguna opción de V Botón : Abre el navegador de medios control disponible. -
Page 35: Seleccionar Títulos En El Navegador De Medios
Reproducción multimedia es | 35 6.4.4 Seleccionar títulos en el 6.5 Navegador de medios En la pantalla del navegador puede seleccionar navegador de medios Desde el navegador de medios se pueden selec- medios según varias categorías tales como f Toque en cionar títulos de audio y de video para reprodu- artista, álbum o género. -
Page 36: Seleccionar Títulos
36 | es Reproducción multimedia | Navegación 7 Navegación disponible. Después se reproducen solo los Para retornar a una de las categorías capítulos del audiolibro seleccionado. principales, toque en Hacia arriba [. Podcast: Nota: f Toque en el título deseado \. Selecciona un episodio de un podcast dispo- Esta función solo está... -
Page 37: Iniciar La Navegación
Navegación es | 37 Es posible que algunas áreas como La navegación solo funciona cuando Nota: vías de sentido único, entradas o está insertada la tarjeta SD que con- Si está activa la guía de ruta, se mos- zonas peatonales en las que está tiene los datos del mapa. - Page 38 38 | es Navegación 3. Calle Nota: Nota: 4. Intersección o número de casa En caso necesario, toque en ÆØÜ para Si la dirección ingresada es ambigua, ver los caracteres especiales en el aparece una lista de destinos posibles. Para ingresar un componente de la dirección, teclado.
-
Page 39: Seleccionar Un Punto De Interés
Navegación es | 39 continuar con el destino actual o, si apartado “Sus propios puntos de Nota: lo prefiere, reemplazar el destino interés” (pág. 50). En la lista aparecen hasta 30 puntos intermedio actual por el nuevo de interés disponibles en un radio Siga los pasos descritos más abajo para el destino (consulte el apartado “Cam- de 150 km con respecto a la posición... -
Page 40: Ingresar Las Coordenadas
40 | es Navegación f Toque en el punto de interés que quiera f Ingrese las coordenadas. Nota: seleccionar. En la pestaña Favoritos encontrará la Notas: En la pantalla se muestran los detalles del punto dirección de su Casa en la primera Usted puede seleccionar el formato de interés y un mapa de los alrededores (con- posición de la lista. -
Page 41: Vista De Detalles Del Lugar
Navegación es | 41 agregar el nuevo destino a la ruta 7.3.1 Áreas de la vista de detalles g Botón : Borrar todos los lugares de la actual a modo de destino interme- del lugar lista (últimos destinos, favoritos o desti- dio (consulte el apartado “Ingresar nos intermedios) un destino intermedio”... -
Page 42: Guardar La Dirección De Casa
42 | es Navegación rio, toque en ÆØÜ para ver los Para borrar todos los últimos destinos, favo- f Toque en Casa. caracteres especiales en el teclado. ritos o destinos intermedios y el destino final f Toque en Posición actual para guardar la Toque en OK para guardar el des- de una sesión activa de la guía de ruta, toque posición momentánea como dirección de... -
Page 43: Cambiar El Destino Mientras La Guía De Ruta Está Activada
Navegación es | 43 daciones para el conductor en forma de señales el vehículo se aproxima al punto de manio- Nada más tocar en , aparece la notificación visuales (véase aquí debajo) y de indicaciones bra.) La guía de ruta está activa. vocales. -
Page 44: Cambiar La Sección Mostrada Del Mapa
44 | es Navegación alinear el mapa con el Norte (en este caso, el 7.7.6 Cambiar la sección mostrada 7.7.8 Ver los detalles de un lugar Norte aparece siempre en parte superior de del mapa en el mapa la vista del mapa), Durante la guía de ruta usted puede elegir entre f Toque en el mapa el punto en el que se alinear el mapa siempre con lo que hay la vista de toda la ruta en el mapa o bien... -
Page 45: Ajustes De La Guía De Ruta En El Menú Ruta
Navegación es | 45 Para buscar puntos de interés cerca de un lugar En la pantalla se muestra el menú Ruta: 7.8.4 Ver información acerca del indicado en el mapa, destino f toque en el mapa el punto en el que se f En el menú Ruta, toque en Información de encuentra el lugar. -
Page 46: Bloquear Tramos De La Ruta
46 | es Navegación o cerca del destino y seleccionarlo como des- En la pantalla se muestran los tramos de la ruta El sistema recalcula la ruta y la muestra en la tino. que aún quedan por recorrer en el viaje. vista de mapa. -
Page 47: Ver Los Puntos De Interés En El Mapa
Navegación es | 47 7.9.2 Ver los puntos de interés en 7.9.3 Seleccionar la orientación del (consulte el apartado “Cambiar la el mapa mapa vista del mapa” (pág. 43)). Si selecciona la opción En sentido norte, no estará disponible la vista del mapa en 3D. f Toque en Nota: Toque en 6 para cerrar la pantalla de opciones. -
Page 48: Activar El Zoom Automático
48 | es Navegación Notas: f Toque en Autozoom. Nota: La vista del mapa en 3D también se El zoom automático está activado cuando la Toque en 6 para cerrar la pantalla puede activar en la vista del mapa casilla de verificación aparece marcada. de opciones. -
Page 49: Activar Y Desactivar Las Recomendaciones Visuales En Otros Modos De Operación
Navegación es | 49 7.9.8 Activar y desactivar las reco- Nota: 7.10.2 Seleccionar el tipo de ruta mendaciones visuales en Toque en 6 para cerrar la pantalla básico otros modos de operación de opciones. Usted puede elegir el tipo de ruta básico. Usted puede elegir si quiere que se muestren las 7.10 Definir opciones de ruta perso- recomendaciones visuales en la vista de mapa nalizadas Usted puede usar opciones de ruta personales Nota:... -
Page 50: Evitar Determinados Tipos De Carreteras Y Transportes
50 | es Navegación Más corta: f Toque en la opción correspondiente. En la pantalla se muestra un mapa con los alre- Al calcular la ruta, el sistema reduce al El tipo de carretera y transporte elegido está dedores de la posición momentánea del vehí- mínimo la distancia. -
Page 51: Cargar Puntos De Interés Propios En El Equipo
Navegación es | 51 Cada línea del archivo puede describir un punto de una carpeta será reconocido como el nombre f Inserte en el equipo la memoria USB que con- de interés con la siguiente información: de la categoría o subcategoría respectiva. tiene el archivo. -
Page 52: Borrar Sus Propios Puntos De Interés Del Equipo
52 | es Navegación 7.12.4 Borrar sus propios puntos de interés del equipo f En el modo de navegación, toque en f Toque en Mis Puntos de Interés. f Toque en la opción correspondiente. Activado: El sistema avisa de puntos de interés mostrando un símbolo. f Toque en Mis Puntos de Interés. Activado y sonido: El sistema avisa de puntos de interés mostrando un símbolo y emitiendo un... -
Page 53: Bloquear Las Teclas Durante La Conducción
En el modo de navegación, toque en zaciones de los datos del mapa, vaya a Si los datos del mapa no se cargaron www.suzuki-slda.com. correctamente, contacte con su concesionario Suzuki. Usted puede actualizar los datos del mapa car- gando datos nuevos en el equipo desde una 7.16 Instalación posterior de la fun-... -
Page 54: Teléfono
54 | es Navegación | Teléfono 8 Teléfono dad de instalarla posteriormente. A este res- problema persiste, contacte, por favor, pecto, contacte, por favor, con su proveedor con su concesionario Suzuki. Suzuki. Seguridad vial El software de navegación para su equipo se El uso de la función "manos libres"... -
Page 55: Iniciar El Modo De Teléfono
Teléfono es | 55 8.1 Iniciar el modo de teléfono El estado del teléfono se muestra junto al nom- Seleccionando la pestaña Teclado, podrá mar- bre del teléfono móvil conectado, en la parte car un número. 8.1.1 Abrir el menú del teléfono superior: Por favor, consulte el apartado “Marcar un Para abrir el menú... -
Page 56: Conmutar La Llamada Al Teléfono
56 | es Teléfono 8.3.3 Conmutar la llamada al telé- El teléfono establece una llamada con el número 8.7.1 Segunda llamada entrante fono móvil seleccionado. Si recibe una segunda llamada mientras está f Toque en hablando por teléfono, aparecerá esta notifica- 8.6 Establecer una llamada con una ción: 8.4 Marcar un número entrada de la lista de llamadas f En el menú... -
Page 57: Mensajes De Texto (Sms)
Teléfono es | 57 entrantes. Para más detalles al res- 8.8.2 Activar y desactivar la visuali- pecto, lea el apartado siguiente. zación de los mensajes de texto entrantes Cuando llega un mensaje de texto, aparece esta f En el modo de teléfono, toque en notificación: Para cambiar de una llamada a otro, f toque en Para finalizar la llamada activa, f Toque en Mostrar mensajes de texto... -
Page 58: Otros Ajustes
58 | es Teléfono Se muestra la pantalla de reconocimiento de Para las llamadas entrantes también puede usar voz: el tono de llamada de su teléfono móvil. f En el modo de teléfono, toque en f Toque en Orden de clasificación. f Toque en la opción deseada: Nombre o Apellido. -
Page 59: Integración De Un Smartphone
Internet. La calidad de la aplicación cuando el vehículo está moviéndose Notas: puede variar en función de la En www.suzuki-slda.com encon- conexión de datos. trará información acerca de los Por favor, vaya a la página web de Google si quiere conocer más deta-... - Page 60 60 | es Integración de un smartphone Notas sobre las característi- Notas sobre las característi- ejecutar funciones de teléfono (p. cas de Apple CarPlay: cas de MirrorLink™: ej. llamadas o mensajería), el Funciones de teléfono: Funciones de teléfono: smartphone debe estar vinculado al Para telefonear con un iPhone Si el smartphone no está conectado equipo mediante Bluetooth®.
- Page 61 Integración de un smartphone es | 61 En la pantalla se muestra la interfaz de usuario Notas: del smartphone. Prioridad de conexión Android es una opción que solo está disponible Nota: cuando el smartphone tiene tanto Algunos tipos de smartphones pueden MirrorLink™...
-
Page 62: Activar Y Desactivar Las Líneas De
62 | es Cámara de visión trasera 10 Cámara de visión 10.1.1 Activar y desactivar las líneas de guía trasera Las líneas superpuestas que sirven de guía proyectan las dimensiones del vehículo en el área de la carretera que queda detrás. Nota: f Toque en Esta función solo está disponible si el vehículo está... -
Page 63: Control Por Voz
Control por voz es | 63 11 Control por voz Navegación 11.2 Cómo funciona el control por Reproducción multimedia (audio) Nota: Nota: 11.2.1 Menú principal Esta característica solo está disponible Cuando el control por voz está acti- Tan pronto como se activa el control por voz, si el idioma del sistema seleccionado vado, los comandos vocales disponi- aparece el menú... -
Page 64: Decir Comandos De Voz
64 | es Control por voz Reproducción multimedia (audio) casa” para iniciar la guía de ruta a la dirección Para seleccionar la opción deseada, – Iniciar la reproducción de una canción, guardada para el domicilio. f diga el número que tiene esa opción en la audiolibro o podcast Algunos comandos están combinados con nom- lista;... -
Page 65: Control Remoto Desde El Volante
Control remoto desde el volante es | 65 12 Control remoto Botón Función Botón Función desde el volante Durante la radio/reproducción multi- Cuando hay una llamada entrante: media: rechazar la llamada Pulsando brevemente: Cuando hay una llamada en curso: Nota: Radio: Cambiar a la presintonía finalizar la llamada Cuando está... -
Page 66: Lista De Símbolos De Los Puntos De Interés
66 | es Control remoto desde el volante | Lista de símbolos de los puntos de interés 13 Lista de símbolos de Botón Función Símbolo Significado los puntos de interés Pulsando prolongadamente: Centro de arte y exposiciones Activar el sistema de control por voz en el teléfono móvil conectado Bolera Símbolo Significado Nota:... - Page 67 Lista de símbolos de los puntos de interés es | 67 Símbolo Significado Símbolo Significado Símbolo Significado Ayuntamiento Compras Aeropuerto, acceso de aerolínea Centro comunitario Centro comercial Aeropuerto deportivo Hospital, servicios médicos Librería Paso fronterizo Urgencias, servicios médicos Tienda de bicicletas, bicicletas Ferry eléctricas y motocicletas Biblioteca...
- Page 68 Para la Unión Europea (1) este dispositivo no puede causar interferen- conectado el receptor. Por la presente, Robert Bosch Car Multimedia cias perjudiciales y f Si necesita ayuda, contacte con su distribui- GmbH declara que el tipo de equipo radioeléc- dor.
- Page 69 es | 69 responsable del cumplimiento de las normas HERE EUROPE B.V. veedor hasta que usted haya efectuado la totali- podrían anular la autorización del usuario para dad de los pagos adeudados a HERE y/o su CONTRATO DE LICENCIA DE USUARIO FINAL utilizar el equipo.
- Page 70 70 | es La Base de datos incluye información de terce- conforme con las garantías aquí establecidas, LIMITACIÓN DE RESPONSABILIDAD ras partes suministrada con licencia de HERE, la usted tendrá la opción de o bien recibir un reem- El precio de la Base de datos no incluye ninguna cual está...
- Page 71 es | 71 entre otros, seguridad vecinal, aplicación de la ley, asistencia de emergencia, trabajos de cons- trucción, cierres de carreteras o de carriles, pendientes de carretera, altura de puentes, límites de peso o de otro tipo, condiciones de la carretera, eventos especiales que dependen del tipo de sistema de navegación que usted posea.
- Page 72 Radiated power [EIRP]: Bluetooth < 10mW Robert-Bosch-Str.200,31139 Hildesheim Hereby, Robert Bosch Car Multimedia GmbH declares that the radio equipment type “52R0” is in compliance with Directive 2014/53/EU. The full text of the EU declaration of conformity is available at [English] the following internet address: www.suzuki-slda.com Hierbij verklaar ik, Robert Bosch Car Multimedia GmbH, dat het type radioapparatuur “52R0”...
- Page 73 [Ukrainian] на веб-сайті за такою адресою: www.suzuki-slda.com Me anë të këtij dokumenti, „Robert Bosch Car Multimedia GmbH“ deklaron se tipi i pajisjeve të radios „52R0“ është në përputhje me Direktivën 2014/53/BE.Teksti i plotë i deklaratës së BE-së për [Albanian] përputhshmërinë është në dispozicion në adresën e internetit në vijim: www.suzuki-slda.com კომპანია...
- Page 74 Disclaimer All information in this manual is based on the latest product information available at the time of publication. Due to improvements or other changes, there may be discrepancies between information in this manual and your Infotain- ment System. SUZUKI MOTOR CORPORATION reserves the right to make production/feature changes/improvements at any time, without notice and without incurring any obligation to...
- Page 75 Controls en | 73 button When the device is in normal operating mode: Short tap: Mute the device / cancel mute Long tap: Switch the device to standby mode When the device is in standby mode: Switch the device to normal operating mode 2 Display 3 SD card slot...
- Page 76 74 | en Contents Contents Features ........78 Operation ........80 4.7 Entering the security PIN .... 86 4.1 Touchscreen controls ...... 80 Symbols used in this document 78 4.8 Sound settings ......... 87 4.1.1 Tapping ........... 80 4.8.1 Adjusting the bass and treble .. 87 Important information ....79 4.1.2 Swiping ........... 80 4.8.2 Adjusting the balance ...... 87 3.1 Cleaning information ....... 79 4.1.3 Zooming the map view ....
- Page 77 Contents en | 75 4.11 Connecting/inserting external FM/AM radio mode ....98 Playing media ......101 devices and data storage devices .. 93 5.1 Listening to the radio....... 98 6.1 Selecting a media source .... 101 4.11.1 General information ...... 93 5.2 The tuner display ...... 99 6.2 Calling up the audio/video display 101 4.11.2 SD card ........... 94 4.11.3 USB storage device/Apple .... 94 5.3 Calling up the tuner display ..... 99 6.3 Audio playback ......
- Page 78 76 | en Contents Navigation ........ 105 7.7.8 Viewing details of a location on the 7.10 Specifying custom route options ... 117 map .......... 112 7.10.1 Opening the route options .... 117 7.1 Starting navigation ...... 105 7.7.9 Selecting a point of interest from 7.10.2 Selecting the basic type of route .. 117 the map ......... 113 7.2 Entering a destination .... 106 7.10.3 Avoiding certain types of road and 7.8 Route guidance settings in the transport ........ 117 7.2.1 Opening the Destinations menu .. 106 7.2.2 Entering an address ......
- Page 79 Contents en | 77 Telephone ........ 122 Smartphone integration ..126 10 Rear-view camera ....129 8.1 Starting phone mode ..... 122 9.1 Calling up the smartphone display 128 10.1 Picture settings for the rear-view camera ........... 129 8.1.1 Opening the phone menu.... 122 9.2 Selecting a particular application – 10.1.1 Guide lines on/off ...... 129 8.2 Answering/rejecting a call ..... 123 on a smartphone ...... 128 10.1.2 Adjusting the picture brightness 8.2.1 Answering a call ......
-
Page 80: Features
78 | en Features | Symbols used in this document 1 Features 2 Symbols used in this In addition to these warnings, the following symbols are also used: document AM/FM tuner – 18 FM and 12 AM manual presets Note: Symbols linked with text within a grey box are USB/SD/iPod Additional details for the application warnings and always indicate an immediate or... -
Page 81: Important Information
Important information en | 79 3 Important informa- regulations must always be fol- Only use appropriate connecting cables and lowed. If a navigation instruction external devices in regard to safety, electro- tion contradicts traffic regulations, the magnetic compatibility and grade of shield- traffic regulations always apply. -
Page 82: Tapping
80 | en Important information | Operation 4 Operation Note: touch the relevant area of the display surface. Dust on the display may impair the You do not need to exert pressure on the display functioning of the touchscreen. If the surface. -
Page 83: Scrolling The Visible Map Area
Operation en | 81 your fingers towards one another (zoom out) or read the section entitled “Entering the 4.3 Adjusting the volume away from one another (zoom in). security PIN” (page 86). 4.3.1 Increasing/decreasing the 4.1.4 Scrolling the visible map area 4.2.2 Standby mode volume When the device is switched on, you can switch To increase or decrease the volume incremen- Note: it to standby mode. -
Page 84: Calling Up The Display Of A Main Operating Mode
Listen area Call area phones the device supports is – Missed call indication available at www.suzuki-slda.com. – Name of network provider If your device is not equipped with a – Name of the connected mobile phone navigation system you may be able... -
Page 85: Directly Selecting Functions
Operation en | 83 Note: Radio: Open the source menu for If your device is not equipped with a radio listening navigation system, you will be able to Call: Open the Select Bluetooth access these functions: device menu Radio: Open the tuner display Media: Open the source menu for Call: playing media... -
Page 86: Quick-Access Feature
84 | en Operation 4.4.3 Quick-access feature You can access these functions using the quick- 4.5 The displays of the main operat- You can access further functions for each main access feature: ing modes operating mode using the quick-access feature: Listen: – Radio: Start ascending/descending seek 4.5.1 Radio listening and playing f Tap the quick-access button in the centre of tuning media... -
Page 87: Telephone
Operation en | 85 4.5.2 Telephone 4.5.3 Navigation 4.5.5 Switching between the dis- Phone menu, Calls list: plays of the main operating Note: modes Only if your device is equipped with a You can switch from the display of one main navigation system. operating mode directly to the display of another main operating mode: Map view: f Tap the corresponding button at the top edge... -
Page 88: Keypad Lock Setting During Active Apple Carplay Session
86 | en Operation only be able to use the keypad while the vehicle Note: 4.7 Entering the security PIN is stationary. A pop-up appears to inform the user to Note: To enable the Lock keypad while driving setting, reconnect the iPhone after the keypad f first switch to the Home menu, if necessary. -
Page 89: Sound Settings
Operation en | 87 Note: f Tap Sound settings. 4.8.4 Selecting an equalizer preset If you enter a wrong digit, you can f Tap Equalizer presets. delete it by tapping f Tap Note: If you have not entered the correct security PIN for the device, the “Wrong security PIN”... -
Page 90: Volume Adjustment For The Aux Source
88 | en Operation 4.8.7 Volume adjustment for an external DVD source f Tap External DVD level. f Tap the desired option: Off or Level 1 - 3. f Tap Clock. Note: to return to the sound settings. f Tap the desired option: Quiet, Normal or Loud. -
Page 91: Selecting The Time Format
Operation en | 89 f Tap Date format. f Tap the desired option: 12 h or 24 h. f Tap the desired date format. Select your time zone: 4.9.3 Setting the time via GPS f Tap Time zone. Note: First select “GPS” as the time setting, if neces- To scroll through the available date sary: f Tap Clock setting mode. -
Page 92: Setting The Time Manually
90 | en Operation Activate or deactivate summer time: f In the Hour or Minute item, tap You can manually adjust the display brightness f Tap Summer time. adjust the hours or minutes. of the current mode: Summer time is activated when the check mark f In the system settings, tap Display. -
Page 93: Selecting The System Of Measurement
Operation en | 91 f Tap the desired language. f Tap the desired option: Metric or Imperial. f Enter a four-digit device security PIN and tap Note: 4.10.4 Security PIN protection – on/ f Enter the new security PIN again to confirm To scroll through the available lan- it, and tap guages, touch the list area and swipe f In the system settings, tap Security PIN. -
Page 94: Displaying Information About Open-Source Software
92 | en Operation If you disable security PIN protection, you will be security PIN” notification appears prompted to enter the device’s current security briefly, and you can enter the security PIN: PIN again. You will be prompted to enter the new security PIN for the device. -
Page 95: Reset To The Factory Settings
Operation en | 93 Notes: f open the system settings and scroll to Data ID3 tags: Version 1 and 2, max. length 256 To scroll through the available infor- carrier version. WMA files with Digital Rights Management mation, touch the list area and (DRM) from online music shops cannot be swipe up or down. -
Page 96: General Information
SD card into the the device supports is available at data first. slot, you may damage the card and www.suzuki-slda.com. As long as the SD card containing the the slot. navigation system’s map data is If the “No Card” notification appears... -
Page 97: Aux Audio Source
Information about which external f Tap 6 to close the menu. devices the device supports is 4.11.4 AUX audio source available at www.suzuki-slda.com. 4.11.5 Enabling the external DVD The procedures described in this input Note: chapter apply to Bluetooth® mobile f In media mode, tap Only applicable if your vehicle is fitted phones as well as to Bluetooth®... - Page 98 96 | en Operation It is possible that a paired Blue- The Select Bluetooth device menu is displayed: < Indication of Bluetooth® device type and tooth® device will not reconnect currently connected device: automatically in some situations. In : Telephone such cases, please follow the proce- : Audio streaming device dure described under “Connecting...
-
Page 99: Connecting A Smartphone Via Smartphone Integration
To connect a mobile phone shown in this list, phones the device supports is avail- f tap the relevant item in the Select Bluetooth able at www.suzuki-slda.com. Method 3: device menu. The mobile phone receives the device’s PIN... -
Page 100: Fm/Am Radio Mode
98 | en Operation | FM/AM radio mode 5 FM/AM radio mode If, however, you want to continue CarPlay smartphone is already using an existing Bluetooth® con- connected via Bluetooth®, this nection, you should cancel the Bluetooth® connection will be Notes: smartphone integration setup pro- canceled. -
Page 101: The Tuner Display
FM/AM radio mode en | 99 f Tap the memory bank of the desired wave- E Frequency pointer 5.5 Selecting the waveband/mem- band. ory bank F Memory preset buttons The tuner display for the selected memory bank While you are listening to the radio: button: Start scan function is displayed and you can hear the radio broad- f Tap... -
Page 102: Scanning Receivable Stations
100 | en FM/AM radio mode Note: Afterwards, the station stored on memory pre- 5.10 Traffic announcement By long-tapping B or C you set 1 will be played. Note: adjust the frequency continuously. 5.8 Listening to a stored station If the stations in your reception area do After you release the button, the radio f First select the desired memory bank, if not support RDS, you will not be able... -
Page 103: Cancelling A Playing Traffic Announcement
FM/AM radio mode | Playing media en | 101 6 Playing media 5.10.2 Cancelling a playing traffic 6.2 Calling up the audio/video dis- announcement play You can cancel a playing traffic announcement While you are playing media: Note: and return to the audio source you were listen- f Tap the Listen area in the Home menu. To connect or insert an external device, ing to before: please refer to the section entitled... -
Page 104: Pausing Playback
102 | en Playing media You will find the following information and con- Album 6.3.6 Skipping forwards/back- trols in the audio display: The playback progress bar L displays the wards in the current title playback position in the current title and the f Tap the desired position in the playback Note: elapsed and total playing time of the title. -
Page 105: Video Playback
Playing media en | 103 6.4 Video playback 6.4.1 The video display Number of the current title / of the current episode (not for an external DVD) Safety notice The displaying of video images is only The playback progress bar U displays the possible while the vehicle’s parking playback position in the current title and the brake is applied. -
Page 106: Fast Forward/Rewind
104 | en Playing media 6.4.5 Fast forward/rewind from one of the artist’s albums. Only the titles of the artist or album are subsequently f Touch and hold R or T until you played. reach the desired position. Album: Select a title from an available album. Only f Touch the playback progress bar U and the titles of the album are subsequently swipe left or right along the bar to alter the... -
Page 107: Selecting Titles
Playing media | Navigation en | 105 7 Navigation 6.5.2 Selecting titles hibited – may not be marked on the map. If a navigation instruction f Tap the desired main category Y. contradicts traffic regulations, the The corresponding list items are displayed. Note: traffic regulations always apply. -
Page 108: Entering A Destination
106 | en Navigation 7.2 Entering a destination Please refer to the sections “Entering an The keypad is displayed: address” (page 106) and “Selecting a point of 7.2.1 Opening the Destinations interest” (page 107). menu f Tap the direct-select button in the Home If you switch to the Previous tab or Favourites menu. -
Page 109: Selecting A Point Of Interest
Navigation en | 107 “Entering a waypoint” (page f Enter the first characters of the address f Tap to view the details for the respective 111)). component. destination and a map of the surrounding 7.2.3 Selecting a point of interest The number of matches corresponding to the area (see the section entitled “Location entered characters is displayed beside the details view”... -
Page 110: Entering Coordinates
108 | en Navigation f Tap POI search or MyPOI search. Notes: route guidance is active” (page The Address input menu is displayed. A category may contain further 111)) or f Enter a country and a city or postcode for subcategories. -
Page 111: Selecting One Of The Previous Destinations Or A Destination Stored As A Favourite
Navigation en | 109 Details about the location and a map of the Note: 7.3.1 Areas of the location details surrounding area are displayed (see the section If a route guidance session is already view entitled “Location details view” (page 109)). active, you can choose f Tap to start route guidance. -
Page 112: Options In The Location Details View
110 | en Navigation If you want to store the favourite as Notes: button: Delete all locations of the list the home address and a home If you delete a waypoint, the route is (either previous destinations, favourites address is already stored, you are recalculated and displayed in the or waypoints) prompted to confirm the replace-... -
Page 113: Entering A Waypoint
Navigation en | 111 f After specifying the address, tap Set as f Enter the new destination as described in the 53 54 55 home to store the entered address as the section entitled “Entering a destination” home address. (page 106). As soon as you tap , the Route guidance is 7.5 Entering a waypoint... -
Page 114: Repeating The Current Navigation Announcement
112 | en Navigation s Clock time and whether f In the map view, tap the button i to switch a 2D map is shown or between the modes. t Distance to the destination a 3D map is shown. u Estimated arrival time 7.7.7 Selecting a destination or v Estimated time to the destination f In the map view, tap the compass x to... -
Page 115: Selecting A Point Of Interest From The Map
Navigation en | 113 7.7.9 Selecting a point of interest 7.8 Route guidance settings in the Note: from the map Route menu In the Destinations menu, tap You can select a point of interest from the map return to the map view. or search for points of interest near a location on 7.8.1 Opening the Route menu 7.8.2 Cancelling route guidance the map. -
Page 116: Searching For A Point Of Interest On The Route Or Near The Destination
114 | en Navigation The waypoints and destination of the active 7.8.8 Blocking route sections Unblocking blocked route sections route guidance session are displayed. You can block route sections that lie up ahead You can unblock route sections that you previ- f Tap an item to view the details for the respec- on your route and thus exclude them from the ously blocked. -
Page 117: Displaying Points Of Interest On The Map
Navigation en | 115 7.9.2 Displaying points of interest 7.9.3 Selecting the map orientation section entitled “Changing the map on the map view mode” (page 112)). If the North up option is selected, 3D map view is not available. f Tap Note: 6 to close the options display. 7.9.4 3D map view – on/off Instead of the normal view from above, the 3D f Tap Map orientation. -
Page 118: Enabling Automatic Zoom
116 | en Navigation If 3D map view is activated, the 7.9.6 Lane guidance – on/off 7.9.7 Voice guidance – on/off North up option is not available. When lane guidance is enabled, the system You can enable/disable the driving recommen- displays the appropriate lane on multi-lane dation announcements that the system makes. -
Page 119: Specifying Custom Route Options
Navigation en | 117 When you approach a driving manoeuvre, the 7.10.1 Opening the route options display will show the symbol for the driving f In navigation mode, tap manoeuvre, the distance to the driving manoeu- vre, and the name of the next road. f Tap the relevant option: Fastest: The journey time is minimised. -
Page 120: Displaying Information On The Current Position
118 | en Navigation Train transport 7.11 Displaying information on the Point of interest warnings may, for instance, Unpaved roads current position contain the location of sharp bends. Seasonal roads f In navigation mode, tap Restricted roads 7.12.1 Data format The file containing your own points of interest must comply with the WGS84 standard. -
Page 121: Loading Your Own Points Of Interest Onto The Device
Navigation en | 119 that belong to the same category and use the 7.12.2 Loading your own points of f In navigation mode, tap name of the category as the file name. interest onto the device You may create up to four additional levels of Note: When you load a new file, any of your categories and subcategories if you create a corresponding folder structure. -
Page 122: Deleting Your Own Points Of Interest From The Device
120 | en Navigation 7.12.4 Deleting your own points of 7.13 Enabling the keypad lock while interest from the device driving f In navigation mode, tap You can set the keypad lock in the system set- tings. If the Lock keypad while driving setting is ena- bled, you will only be able to access the keypad while the vehicle is stationary. -
Page 123: Updating The Map Data
If the navigation software was not updates please refer to 7.16 Retrofitting the navigation func- loaded successfully, the device will www.suzuki-slda.com. tion restart without the navigation function. If the device is not originally equipped with the In this case, please try again. If the... -
Page 124: Telephone
122 | en Telephone 8 Telephone 8.1 Starting phone mode : Roaming (when you are in a roaming area) 8.1.1 Opening the phone menu : The low battery status will be displayed Road safety To open the phone menu, on screen when the connected phone’s bat- Using the hands-free facility while f tap the Call area in the Home menu. -
Page 125: Answering/Rejecting A Call
Telephone en | 123 8.2 Answering/rejecting a call 8.4 Dialling a number Note: This notification appears when you receive an f In the phone menu, tap the Dial pad tab, if A maximum of 60 items are stored in incoming call: necessary. the call list. f Enter the number. -
Page 126: A Second Incoming Call
124 | en Telephone 8.7.1 A second incoming call 8.7.2 Switching between two calls 8.8 SMS text messages If you receive a second call during your current If there are two simultaneous calls, the following 8.8.1 Reading an incoming text call, the following notification appears: display appears: message Note: You can enable or disable the display- ing of incoming text messages. -
Page 127: Incoming Text Message Display - On/Off
Telephone en | 125 Notes: 8.9 Activating the voice control 8.10 Further settings If you wish, you can have the system system of the connected mobile 8.10.1 Ringtone of the mobile phone read the message aloud. To do so, phone . Please note that this func- Note: Note: tion is not available in all system This function is only available if the languages. -
Page 128: Phone-Book Sort Order
Information about which smart- ity of Android Auto is available at phones the device supports is avail- http://www.android.com/auto/. able at www.suzuki-slda.com. Most features will not work if you To connect a smartphone via smart- use Android Auto in a country where phone integration, please read the it is not currently available. - Page 129 Smartphone integration en | 127 tivity is required for this. Perfor- active on the device’s navigation please use the MirrorLink™ audio mance may vary depending on data system, that route guidance session player instead. connectivity. will be cancelled automatically (and Notes about Android Auto™...
-
Page 130: Smartphone Integration Settings
128 | en Smartphone integration be heard at a lower volume. When Android Auto features are available connected via Android Auto, the on the same smartphone. One Bluetooth® audio player feature will feature, i.e. either MirrorLink™ or not be available; in this case, please Android Auto, can be chosen at a use the Android Auto audio player time. - Page 131 Rear-view camera en | 129 10 Rear-view camera 10.1.1 Guide lines on/off 10.1.2 Adjusting the picture bright- – The superimposed guide lines project the ness and contrast dimensions of the vehicle onto the section of f Tap Note: road behind. The settings for the rear-view camera are dis- This function is only available if the f Tap played.
-
Page 132: Voice Control
130 | en Voice control 11 Voice control Note: 11.2 How voice control works When voice control is active, the cur- 11.2.1 The main menu rently available voice commands are Note: As soon as you start voice control, the main shown on the display. To ensure the This feature is only available if the menu appears: device correctly recognises your com- selected system language supports... -
Page 133: Saying Voice Commands
Voice control en | 131 Playing media (audio) Certain commands are combined with names or To select the desired item, – Start playback of a song, audiobook or numbers, e.g. “Call <number>”. Say the dis- f say the number of the corresponding list podcast played command and the desired number or item, e.g. -
Page 134: Steering Wheel Remote Control
132 | en Steering wheel remote control 12 Steering wheel Button Function Button Function remote control During radio/media playback: Short press: Short press: Activate voice control Radio: switch to the next/previ- Notes: Note: ous preset Voice prompts from the When smartphone integration is ena- Media: skip to the next/previous device will be skipped if the bled, some of the steering wheel... -
Page 135: Points Of Interest - Symbol Overview
Points of interest – symbol overview en | 133 13 Points of interest – Symbol Description Symbol Description symbol overview Art centre & exhibition Town hall Bowling Community centre Symbol Description Hotel, guest house, hostel, camping Casino Hospital, medical service Car dealer Cinema Emergency, medical service Car repair facilities Golf course Library... - Page 136 Amusement park Travel agency way. Historical monument Business facility For the European Union Hereby, Robert Bosch Car Multimedia GmbH Tourist office Bank declares that the radio equipment type “52R0” is in compliance with Directive 2014/53/EU. Museum ATM cash dispenser...
- Page 137 en | 135 Restricted areas: This device is permitted to f Increase the separation between the equip- MirrorLink™ is a trademark of the Car Connec- be used only in cars; the device is not permit- ment and receiver. tivity Consortium LLC. Unauthorized use is ted to be used in hazardous atmospheres.
- Page 138 136 | en owned by HERE and its licensors. Ownership of subject to the supplier terms and copyright provided in this section, HERE does not warrant the media on which the Database is contained is notices set forth at the following URL: nor make any representations regarding the use retained by HERE and/or your supplier until you of results of the use of the Database in terms of...
- Page 139 en | 137 third party arising out of your use of the Data- that moment reside outside the European Union base, whether in an action in contract or tort or or Switzerland, the law of the jurisdiction within based on a warranty, even if HERE has been the European Union or Switzerland where you advised of the possibility of such damages.
- Page 140 Radiated power [EIRP]: Bluetooth < 10mW Robert-Bosch-Str.200,31139 Hildesheim Hereby, Robert Bosch Car Multimedia GmbH declares that the radio equipment type “52R0” is in compliance with Directive 2014/53/EU. The full text of the EU declaration of conformity is available at [English] the following internet address: www.suzuki-slda.com Hierbij verklaar ik, Robert Bosch Car Multimedia GmbH, dat het type radioapparatuur “52R0”...
- Page 141 [Ukrainian] на веб-сайті за такою адресою: www.suzuki-slda.com Me anë të këtij dokumenti, „Robert Bosch Car Multimedia GmbH“ deklaron se tipi i pajisjeve të radios „52R0“ është në përputhje me Direktivën 2014/53/BE.Teksti i plotë i deklaratës së BE-së për [Albanian] përputhshmërinë është në dispozicion në adresën e internetit në vijim: www.suzuki-slda.com კომპანია...
- Page 142 Part number: 39103-62R20 02/19...


