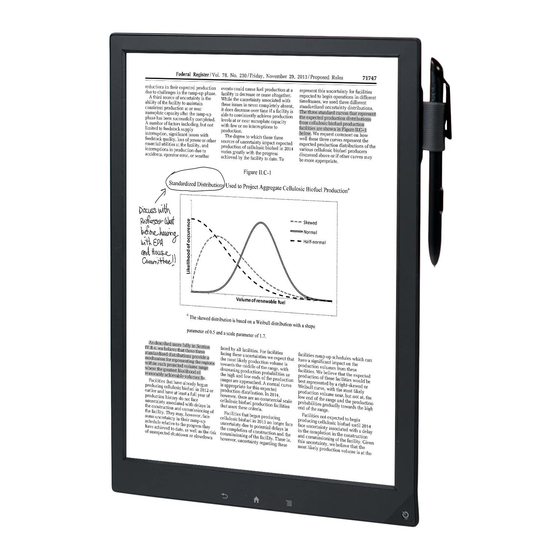Table of Contents
Advertisement
Quick Links
Advertisement
Table of Contents

Summary of Contents for Sony DPT-S1
- Page 1 4-537-063-11(1) Digital Paper System User Guide DPT-S1 © 2014 Sony Corporation...
-
Page 2: Table Of Contents
Deleting ............21 Table of Contents Deleting a Single Item ......21 Deleting Multiple Items at One Time ..21 Getting Started Reading Welcome!............4 Reading Documents ........22 Features of the Digital Paper device ..4 Opening a Document ....... 22 About this User Guide........ - Page 3 Digital Paper Device......... 56 Network Wireless Connectivity........ 57 Setting up a Wi-Fi® Network......38 Reading Documents ........ 58 Preparing to Set Up a Wi-Fi Connecting to Your Computer ....58 Connection ........... 38 microSD Card ........... 59 Selecting a Connection Type ....38 Precautions............
-
Page 4: Getting Started
Workspace to preserve current job status Getting Started You can name and save an image of the currently opened document. By preserving the current tab status and page location, a registered Workspace allows you to resume your work from the preserved tab status. -
Page 5: Digital Paper Device Features And Functions
Searching for a specific topic in this User Search Search for text in a document by keyword (page 26) Guide Search annotations (page 34) Use the [Table of Contents] feature of your Digital Search for a document by keyword (page 20) Paper device to search for topics, and then tap a topic to jump to it. -
Page 6: Battery
Note Battery Charge the Digital Paper device within the recommended temperature range of 5 °C (41 °F) to 35 °C (95 °F). If the room is too hot or cold, adjust room Charging the Digital Paper Device temperature accordingly, then reconnect the USB The charge/battery status icon at the right side of the cable and charge the device. -
Page 7: Maximizing Battery Life
Charge/Battery status icon Maximizing Battery Life The charge/battery status icon shows the charging When the Digital Paper device is not in use, power status or remaining battery level. it off completely. Do not leave the device with the battery depleted for a prolonged period of time. -
Page 8: Power On/Off
Sleep mode Power On/Off To extend battery life and prevent unintentional operation of the touchscreen, set the Digital Paper device to sleep mode by pressing the (Power) button. The standby screen appears. Turning the Power On/Off To wake the device, press the (Power) button again. Automatic power-saving The Digital Paper device will enter sleep mode after 1 hour of inactivity. -
Page 9: Parts And Controls
Parts and Controls Overview This section describes the parts and controls of the Digital Paper device. Touchscreen Micro USB connector Stylus holder RESET button microSD card slot (Back) button (Home) button (Menu) button ... -
Page 10: Buttons
Supplied accessories Buttons AC adapter × 1 (Power) USB cable × 1 Turns the device on/off, and sets it to sleep mode (page 8). (Home) Displays the [Home] screen. Stylus × 1 (Back) Returns to the previous screen, or returns to the document list from a document. -
Page 11: Microsd Card Slot
microSD Card Slot The microSD card slot is located on the back of the device. Hold the microSD card with the contacts facing down and the arrow pointing toward the microSD card slot, and then insert it until it clicks into place. -
Page 12: Basic Operations
Swipe Basic Operations Slide your finger gently and swiftly on the touchscreen to turn the page forward or backward. To change the page flow for a document. press the (Menu) button tap [Page Flow]. You can also Touchscreen Operations navigate pages of document lists by swiping up or down. -
Page 13: [Home] Screen
Drag [Home] Screen Touch and drag your finger to reposition a zoomed-in page. The page is repositioned after you release your finger. [Home] Screen and Applications Note Press the (Home) button to display the [Home] When the pen is near the touchscreen, the finger screen. - Page 14 Recently saved Workspaces Icon Indication The icon appears when new system The most recently opened documents are shown software is found. under [Last Read] on the [Home] screen. Tap a Synchronization between Digital Paper device and network drive is in progress. previously read page to open it.
-
Page 15: On-Screen Keyboard
Item Description On-Screen Keyboard Turn [Wi-Fi] on/off (page 38). Go to the [Wi-Fi Settings] screen (page 38). The on-screen keyboard is used when you need to type. If the keyboard does not automatically appear, Displays the status of items that are downloading from the Web. - Page 16 Space Backspace (Line feed icon) Do this Input text Tap the input area. Delete a character Insert line feed Tap the key. The key is enabled only when multi-line input is available. Switch the Tap [?123] to display the symbol keyboard type keyboard.
-
Page 17: Adding/Getting Content
Add a document from your computer. For Windows users: From your computer, click on the “Start” menu “Computer” or “My Computer” double-click the “DPT-S1” drive, then drag and drop data onto the Adding Content “DPT-S1” drive. For Mac users: From your computer, double-click the “DPT-S1”... - Page 18 [Format Memory] function to reformat the device and your microSD card (page 54). Sony recommends that you create a backup of the contents of the device in case of operation error or data corruption. Sony does not provide any guarantee in the event of the following.
-
Page 19: Browsing Document Lists
Status icons Browsing Document Lists Icon Description The item is stored on the microSD card. The item has not been opened. Document Lists The item is synchronized with the network drive (page 43). Browsing Document List Pages Navigation The Digital Paper device organizes your documents Navigation method Description into the [Documents] application. -
Page 20: Finding A Document With A Keyword
Finding a Document with a Keyword Using Menu Items You can find a specific document quickly with a Below is a list of option items available when you keyword search. press the (Menu) button on document list page. Option Description [Sync]* Synchronizes documents with the Digital Paper device and network drive (page 44). -
Page 21: Deleting
Tap [Yes]. The item is deleted from the Digital Paper device. Note Sony recommends that you create a backup of the contents of the device before deleting an item. Check box Off Deleting Multiple Items at One Time ... -
Page 22: Reading
Reading Opening Multiple Documents Simultaneously (Home) button tap [Documents]. Press the Reading Documents Press the (Menu) button. Tap [Open]. Opening a Document The check box is displayed at left side of the document. (Home) button tap [Documents]. Press the The document list opens (page 19). -
Page 23: Navigating Pages
The selected documents open. If you set [Refresh Display] to On from [Application Press the (Back) button to return to the document list. Preferences], the display refreshes at each page turn (page 53). Note Any documents already open are closed. Using the Page Control Panel Navigating Pages (Menu) button ... -
Page 24: Viewing Four/Nine Pages
[Annotation List] or a topic from [Table of Icon Description Contents]. Displays four pages on a single screen. Page slider Displays nine pages on a single screen. One/four /nine pages view icon (page 24) Zooming in the Display ... -
Page 25: Operating Tabs
Adding a duplicate tab Operating Tabs You can add a duplicate tab from the currently active Tab operation allows you to browse multiple tab. The newly added tab will be placed next to the documents. active tab. (Menu) button tap [Duplicate Press the Tab]. -
Page 26: Adding A Page Flag
Tab list Page flag Tap to close the tab list Alternatively, press the (Menu) button tap [Add Page Flag] to add a page flag (page 27). Close icon To search for the page flag in the currently open Tap to close a tab. -
Page 27: Using Menu Items
network connection is necessary (page 38).) To Using the [Workspace] return to a document, press the (Menu) button tap [Return to Viewer]. Application Using the on-screen keyboard to enter a You can name and save an image of the currently keyword opened documents. -
Page 28: Opening A Registered Workspace
Deleting a Registered Workspace To change the registered Workspace name, tap and You can delete one or more Workspaces. hold the Workspace on the [Workspace] list and tap [Rename] from the option menu. (Home) button tap [Workspace]. To overwrite the current Workspace, press the Press the (Menu) button ... -
Page 29: Writing
Writing Annotating the document You can directly handwrite, highlight on the touchscreen, and add a sticky note or handwritten sticky note. Annotations are automatically saved after editing, closing a document/note, changing a tab, or displaying for a certain period of time. Note ... -
Page 30: Handwriting A Note On A Page
Handwriting a Note on a Page You can use the stylus (handwrite) while resting You can use the stylus to draw directly on a page. your hands on the touchscreen. Handwrite with the stylus. Highlighting Words on a Page Select the line type from the toolbox. -
Page 31: Erasing Handwriting Or Highlight With The Erase Icon
Erasing Handwriting or Highlight with the Erase Icon (Toolbox) in the tab panel to display the toolbox. The toolbox is displayed. (Erase), move the stylus across the handwriting or highlight, then lift the stylus. The handwriting or highlighted words will be erased. -
Page 32: Adding A Sticky Note To A Page
Example of erasing on real paper Example of erasing with this device You can set whether to display the erasing effect (animated circles) from [Pen settings] [Eraser Sticky note icon Animation] (page 53). [Save] Adding a Sticky Note to a Page ... -
Page 33: Adding A Handwritten Sticky Note
Handwriting icon (fine/navy) The on-screen keyboard appears. Handwriting icon (bold/navy) Edit the note using the on-screen keyboard. Tap [Save]. Handwriting icon (fine/red) The notepad and on-screen keyboard close. Handwriting icon (bold/red) Removing a sticky note Erase icon While pushing the stylus button, tap (Sticky ... -
Page 34: Searching Annotations In A Document
Filter icon Searching Annotations in a Document Sort icon You can search, filter, or sort annotations (page flags/ Tap to close the annotation list highlights/sticky notes/handwritten sticky notes) in the current document. Preview area (Menu) button tap [Annotation Press the List]. -
Page 35: Using The [Note] Application
(Search). Using the [Note] Type a search keyword using the on-screen Application keyboard. You can use the [Note] application to create a of the on-screen keyboard. handwritten note. Notes of up to 10 pages can be created. The search result is shown on the annotation list. (close) at the top of the screen to finish searching. -
Page 36: Editing A Note
[Delete] from the option menu. computer, the created note (PDF file) will be shown The confirmation screen is displayed. in the “note” folder in “DPT-S1”. Tap [Yes]. Editing a Note To delete multiple notes at one time, press (Home) button ... -
Page 37: Tools
Tools Below is a list of the tools available on the [Note] list page. Tool icon Description Creates a new note. Using Menu Items Below is a list of option items available when you press the (Menu) button on the [Note] list. Option Description [Delete]... -
Page 38: Network
Tap [Wi-Fi] to check the check box. the network. A check indicates that [Wi-Fi] is turned on. Wi-Fi Unless absolutely necessary, Sony recommends is turned off by default. that you use safe security methods (WPA/WPA2- PSK, etc.) and avoid non secure or WEP access. - Page 39 Case A Connecting to a Wi-Fi router with a WPS button (page 39) Case B Connecting to a Wi-Fi router with WPS PIN input (page 39) Case C Connecting to a Wi-Fi router by selecting a network name (page 40) Case D ...
- Page 40 After a moment, the device connects to the Wi-Fi Number Description network automatically. Network SSID (Service Set Identifier) You can check the Wi-Fi connection status by the Security method Wi-Fi icon on the status bar (page 14). Secured Wi-Fi network.
- Page 41 Other than case A to D: Manually connecting to an unlisted access point When connecting to a Wi-Fi network in an office or group, check with the network administrator for details on installing the certification and proxy server settings. When connecting to a Wi-Fi network at home, it is not necessary to install certification, or perform proxy server settings.
- Page 42 Enter the certification name using the on-screen Tap [Add Wi-Fi Network]. keyboard, then tap [OK]. Press the (Back) button to close the settings. Setting the proxy server When connecting via proxy server, settings are necessary. Turn on [Wi-Fi] on the device (page 38). Tap [Manual Registration].
-
Page 43: Using The Network Drive
For details on Wi-Fi settings, see page 43. Using the Network Drive General notes on Wi-Fi connectivity By using the WebDAV protocol, you can access a Tap a network SSID in the [Wi-Fi Networks] list to specific network drive to synchronize documents display the access point’s status and related between the Digital Paper device and the network information. -
Page 44: Synchronizing The Digital Paper Device With The Network Drive
Item Description [Sync folder Enters the sync folder (path on the (path on the server) for the network drive. server)] [Destination Enters the destination folder (path on folder (path on the server) when transferring to the the server)] network drive. Tap [OK] when the setting is finished. -
Page 45: Opening A Synchronized Document In The Digital Paper Device
(Home) button tap [Documents]. Press the Opening a Synchronized Document in the Digital Paper Device Tap [Network]. You can open a synchronized document from Tap and hold the document you want to delete [Documents] in the Digital Paper device. tap [Delete] from the option menu. - Page 46 Check box Off Tap [Yes]. Synchronized documents are transferred to the Check box On (Target destination) same layer in the destination folder. Non- synchronized documents are transferred to just [Select All] below the layer in the destination folder. ...
-
Page 47: Using Menu Items
Using Menu Items Browser Below is a list of option items available when you The Digital Paper device has a Web browser that press the (Menu) button on the synchronized enables you to visit Web pages and download PDF documents list. files. -
Page 48: Downloading
While viewing a Web page, press the (Menu) Downloading button tap [Downloads]. When you click a download link, the item will be downloaded onto the device. Only the PDF files (.pdf) Tap the file to open, or tap and hold the can be downloaded. -
Page 49: Bookmarks And History
The bookmark list opens. While viewing a Web page, press the (Menu) button tap [Windows]. Tap the Web page to open. Select the window you want to view. Editing a bookmark You can change a bookmark name or address (URL) if Closing the browser window necessary. -
Page 50: Browser Settings
A list of Web pages that you have previously Setting Description visited opens. [Auto-fit Pages] Formats Web pages to the window size. Enabled by default. Tap the document to open in the browser. [Enable Enables JavaScript. Enabled by default. JavaScript] Deleting browsing history [Set Home Sets the default Web page to display as... -
Page 51: Using Menu Items
Using Menu Items Below is a list of option items available when you press the (Menu) button from a browser window. Option Description [Browse Home] Displays the home page (page 50). [Refresh] Updates the content displayed on a Web page. [Stop] Stops loading a Web page. -
Page 52: Settings
Settings Setting Description [Wireless Standby] Wireless standby helps avoid unnecessary battery consumption caused by wireless communication. If you do not perform any wireless Changing the Settings operations for more than 10 minutes, the wireless feature automatically enters standby mode. Note Changing the Settings ... -
Page 53: Application Preferences
To set [Device Lock] to [Off], input device with the network drive. your 4-digit PIN and tap [Continue]. Note Application Preferences Sony recommends that you make a note of your 4-digit PIN and keep Setting Description it in a safe place separate from the [Documents] Sets preferences for all documents. -
Page 54: Initialization
Initialization Device Shutdown Enables you to shut down (turn off) the device, Setting Description instead of leaving it in sleep mode. [Restore Defaults] Restores the default device settings. Note Settings are returned to their factory values. However, documents in internal memory will not be deleted. -
Page 55: Other Information
If the stylus holder becomes detached, re-attach it as wear it out more quickly. illustrated below. Replace the pen’s nib periodically to prevent damage to the Digital Paper device and maintain smooth operation. If the pen’s nib is lost, contact the Sony Support Center. -
Page 56: Digital Paper Device
The battery has not been given enough time to fully Digital Paper Device charge. Charge the device until the icon changes to the icon. (The charge icon does not indicate Power On/Off the remaining battery power while charging.) If you are charging from a USB port on your The Digital Paper device will not turn on. -
Page 57: Wireless Connectivity
If you are charging the device during data transfer Wireless Connectivity and the computer enters sleep mode, standby mode or hibernation, the device will be unable to Wi-Fi connection charge, and the battery may drain. When charging the device via computer, confirm that your The Digital Paper device does not connect to the Wi- computer is on, and completely charge the device Fi network. -
Page 58: Reading Documents
Cannot find the access point in the Wi-Fi networks Cannot find content on the Digital Paper device. If you have formatted the device on your computer, list. The access point you want to use is set to not the device may not be able to display transferred broadcast its SSID to users. -
Page 59: Microsd Card
microSD Card Precautions The Digital Paper device cannot detect a microSD card, or cannot open an item stored on a microSD card. Safety Information If you have formatted the microSD card on the computer, the device may not be able to display Handling the Digital Paper device transferred content. - Page 60 When using the device internationally, it is your and should be replaced. Consult the Sony Support responsibility to ensure that it is used in compliance Center. with the following specifications: AC voltage Cleaning the Digital Paper device Wireless products regulations ...
-
Page 61: Applications On The Digital Paper Device
Device with the limits for a Class B digital device, pursuant to Disclaimer: In no event will SONY be liable for any Part 15 of the FCC Rules. These limits are designed to financial damage, or loss of profits, including claims... -
Page 62: Notes On Microsd Cards
Precautions Insert into the correct slot with the card’s label side Hereby, Sony Corp. declares that this equipment is in up until it clicks into place. compliance with the essential requirements and To avoid a choking hazard, keep the microSD card other relevant provisions of Directive 1999/5/EC. - Page 63 Do not allow a memory card to get wet. Cannot guarantee the data Avoid the following to prevent data damage. Sony Sony is not responsible for damaged (or deleted) data does not provide any guarantee for damaged data.
-
Page 64: Legal Notice
Sony’s permission except for personal use. Sony, the Sony logo are either trademarks or registered trademarks of Sony Corporation. Microsoft, Windows, Windows Vista and Windows... -
Page 65: Appendix
WEP, WPA/WPA2 PSK, 802.1x EAP Specifications Connection type WPS(Wi-Fi Protected Setup)/ Manual setup Model name Wi-Fi authentication Supported DPT-S1 Dimensions/Mass Basic information Dimensions (w/h/d) Approx. 233 × 310 × 6.8mm (9 1/4 Display 338.0 mm (13.3 inch) diagonal × 12 1/4 × 9/32 inches)*... -
Page 66: Supported File Types
Windows Vista Ultimate with Service Pack 2 or later strength, and line congestion. DPT-S1 is for domestic use. Mac OS X v10.9 Mavericks Mac OS X v10.9.1 There may be restrictions on viewing or using some (64 bit only) web pages. -
Page 67: Limited Warranty And Service
Purchase date Warranty repair period Sony will repair the Digital Paper device based on stipulations of the warranty card. This device contains consumable parts - even if the warranty is still valid, repair service may be subject to fees for replacing such parts.